Содержание
Инструкция по созданию ключа электронной подписи и запроса на сертификат с помощью КриптоПро CSP
1 Удостоверяющий центр Правительства Архангельской области Инструкция по созданию ключа электронной подписи и запроса на сертификат с помощью КриптоПро CSP Исходные данные: ключевой носитель (съемный диск, дискета, etoken или Rutoken), персональный компьютер c установленным средством криптографической защиты информации КриптоПро CSP (сертифицированным на соответствие требованиям Федерального закона от 6 апреля 2011 г. 63-ФЗ "Об электронной подписи"), программой «АРМ генерации ключей» (http://arhangelsk.roskazna.ru/page/27725), доступ в Интернет. 1 Установка программного обеспечения. Скачать и установить: 1. Драйверы для ключевого носителя: etoken или Rutoken Внешний вид etoken Внешний вид Rutoken По требованиям безопасности необходимо размещать ключ электронной подписи на защищенном носителе типа etoken или Rutoken. Если планируется размещать ключ электронной подписи на незащищенном носителе - жестком диске персонального компьютера или флэш-карте, то драйверы устанавливать не требуется. (Установка программного обеспечения осуществляется в соответствии с документацией к ПО. Документация находится на сайтах соответственно). 2 Удаление содержимого ключевого носителя Описание процедуры удаления содержимого etoken приведено в подпункте 1, Rutoken в подпункте Удаление содержимого etoken Для удаления содержимого etoken вставьте его в исправный USB порт компьютера. Откройте настройки программы etoken PKI Client, щелкнув правой кнопкой мыши по значку в области уведомлений, после чего появится меню следующего вида: Удостоверяющий центр Правительства Архангельской области (8182) Страница 1
2 Нажмите «Удалить содержимое etoken». В очередном диалоговом окне подтвердите удаление данных и введите ПИН-код. ПИН-код был выдан при получении сертификата ключа проверки электронной подписи в удостоверяющем центре Правительства Архангельской области. 2. Удаление содержимого Rutoken Для удаления содержимого Rutoken вставьте его в исправный USB порт компьютера. Откройте программу для настройки Rutoken в меню «Пуск» выберите «Все программы» > Rutoken > Панель управления Рутокен. Нажмите кнопку «Ввести PINкод» и поставьте переключать в положение «Администратор». Удостоверяющий центр Правительства Архангельской области (8182) Страница 2
3 Введите в поле PIN-код цифру 1 и нажмите «ОК». На экран будет выведено сообщение о неудачной аутентификации. Повторяйте операцию до тех пор, пока количество попыток не будет исчерпано, и на экране не появится надпись PIN-код заблокирован (от 3 до 10 раз). Нажмите кнопку «Форматировать». В поле «Новый PIN-код» и «Подтверждение» введите ПИН-код, который был выдан при получении сертификата ключа проверки электронной подписи в удостоверяющем центре Правительства Архангельской области. Остальные параметры задайте согласно рисунку ниже и нажмите кнопку «Начать». Удостоверяющий центр Правительства Архангельской области (8182) Страница 3
4 После завершения операции форматирования Панель управления Рутокен необходимо закрыть. 3 Создание запроса на сертификат и ключа электронной подписи Создание запроса на сертификат и изготовление ключа электронной подписи В каталоге с программой «АРМ генерации ключей» UFK_ADMIN_GEN необходимо запустить приложение «!cbank». Внимание! Часть подкаталогов программы отмечены как скрытые. В появившемся окне нажмите на кнопку «Создать запрос на сертификат». Заполните наименование абонента (ФИО уполномоченного лица, либо наименование юридического лица/информационной системы). В разделе «Роли владельца сертификата» отметьте «Защита электронной почты» и нажмите «Далее». Внимание! При обработке запроса удостоверяющим центром в сертификат будут добавлены роли, прописанные Вами в заявлении на изготовление сертификата ключа проверки электронной подписи в графе «Сведения об ограничениях при использовании электронной подписи, расширенное использование ключа». Удостоверяющий центр Правительства Архангельской области (8182) Страница 4
5 Заполните данные приведенных полей и нажмите «Далее». Внимание! Длина поля «Организация» составляет 64 символа. Если полное наименование организации составляет более 64 символов, то необходимо вписать краткое наименование в соответствии с Уставом или Положением. Поля «Подразделение 2-го уровня» и «СНИЛС» заполнять НЕ нужно. При этом в заявлении на изготовление сертификата ключа проверки электронной подписи поле «СНИЛС» заполнить необходимо. В следующем окне необходимо снять галку в пункте «Распечатать заявку на получение..» и нажать кнопку «Выполнить». Удостоверяющий центр Правительства Архангельской области (8182) Страница 5
6 Выберите носитель ключа электронной подписи (съемный диск, дискета, etoken или Rutoken) и нажмите «ОК». Далее перемещайте указатель мыши в пределах окна до тех пор, пока ключ не будет создан. Удостоверяющий центр Правительства Архангельской области (8182) Страница 6
7 Задайте пароль контейнера ключа электронной подписи, либо введите ПИН-код ключевого носителя (если используется etoken или Rutoken). Cохраните запрос на сертификат (*.req) и передайте его вместе с заявлением на изготовление сертификата ключа проверки электронной подписи в удостоверяющий центр. Внимание! В заявлении на изготовление сертификата ключа проверки электронной подписи в разделе «Изготовление ключа электронной подписи осуществляется» укажите «Заявителем самостоятельно». Ключ электронной подписи располагается в корне съемного носителя как каталог вида «abcdef.ghi». Например, так: 4 Помещение сертификата ключа проверки электронной подписи на ключевой носитель Rutoken/eToken. На основе запроса на сертификат (файл с расширением *.req) удостоверяющий центр изготовит сертификат ключа проверки электронной подписи (файл с расширением *.cer). После получения уполномоченным лицом сертификата, его необходимо поместить на ключевой носитель etoken/rutoken/в контейнер ключа электронной подписи. Для этого откройте настройки КриптоПро CSP («Пуск» > «Программы» > «Крипто- Про» > «КриптоПро CSP»). Удостоверяющий центр Правительства Архангельской области (8182) Страница 7
8 Нажмите кнопку «Установить личный сертификат» и выберите изданный удостоверяющим центром сертификат (*.cer). Далее на экран будут выведены ФИО владельца и другие данные из сертификата. Нажмите «Далее». Удостоверяющий центр Правительства Архангельской области (8182) Страница 8
9 Выберите носитель с ключом электронной подписи и нажмите «ОК». Введите пароль контейнера ключа электронной подписи / ПИН-код Rutoken или etoken, нажмите «ОК» и «Далее». Удостоверяющий центр Правительства Архангельской области (8182) Страница 9
10 Нажмите «Обзор», выберите хранилище сертификатов «Личное» и нажмите «ОК». Отметьте пункт «Установить сертификат в контейнер» и нажмите «Далее». После выполнения указанных действий сертификат будет помещен в контейнер с ключом электронной подписи. 5 Настройка рабочего места для использования электронной подписи Для подготовки рабочего места к использованию новой электронной подписи необходимо воспользоваться инструкцией, размещенной в сети Интернет по адресу (зеркало - Удостоверяющий центр Правительства Архангельской области (8182) Страница 10
Как установить личный сертификат в Крипто Про
Всем привет! Так как я работаю в гос. учреждении, то не смог избежать использования программы для работы с криптоключами «КриптоПро». Сейчас мне все кажется простым и вполне логичным, но на заре моей карьеры у меня было много вопросов в использовании данной программы.
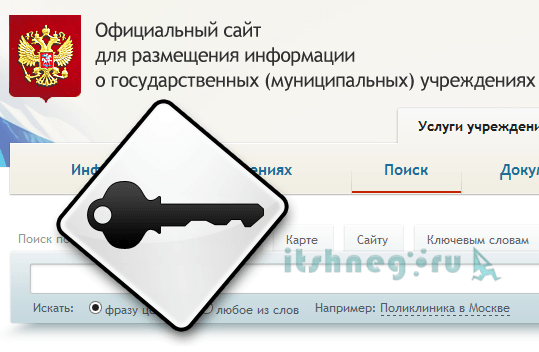
Читайте о том, как скопировать ключевой контейнер Крипто Про и установить личный сертификат пользователя
Я думаю многие знают об известных сайтах zakupki.gov и bus.gov… первый служит для размещения заявок на проведение электронных торгов, а второй для размещения информации об организации, однако оба требуют электронную подпись пользователя, а работать она может только при наличии Крипто Про.
Содержание статьи:
Как скопировать контейнер закрытого ключа
Когда вы генерируете электронную подпись, то она ОБЯЗАТЕЛЬНО! должна сохраняться на внешний носитель, однако это может быть не всегда удобно и не всегда надежно. К сожалению многие организации отказываются идти в ногу со временем и до сих пор используют дискету, как носитель цифровой подписи. Думаю не стоит объяснять что дискета — это очень ненадежный вариант хранения информации. Следовательно лучше иметь копию ключа, чтобы в случае выхода из строя носителя можно было восстановиться, а не генерировать новый, ведь в случае генерации нового — придется ждать сертификат (Как минимум один день).
Когда еще это может понадобиться? Например у вашего глав. буха куча электронных подписей (у нашего их аж 4 штуки) и постоянно втыкать по очереди не всегда удобно, да и путаница постоянная, поэтому все эти ключи можно скопировать в реестр вашего компьютера, а реальные ключи спрятать подальше в сейф. Конечно же нужно понимать, что имея ключи в реестре, чтобы подписать документ сам ключ не нужен — нужен только доступ к тому компьютеру где они установлены, поэтому обязательно! при копировании задайте пароль ключевого контейнера
Начнем. Запускаем КриптоПрос CSP (выдает его ваше местное казначейство) и переходим во вкладку «Сервис», жмем кнопку «Скопировать…»
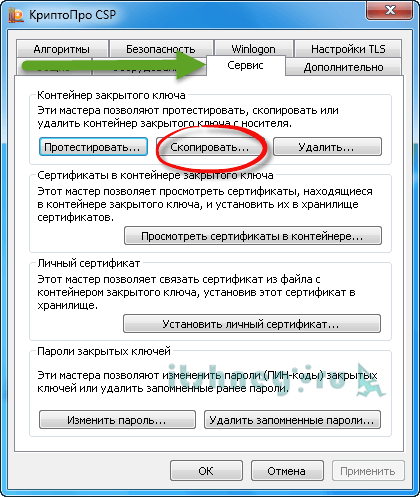
В следующем окне нам следует нажать «Обзор» и выбрать расположение нашего ключевого контейнера, в моем случае это USB флэшка, которая имеет букву F в системе (Дисковод F)
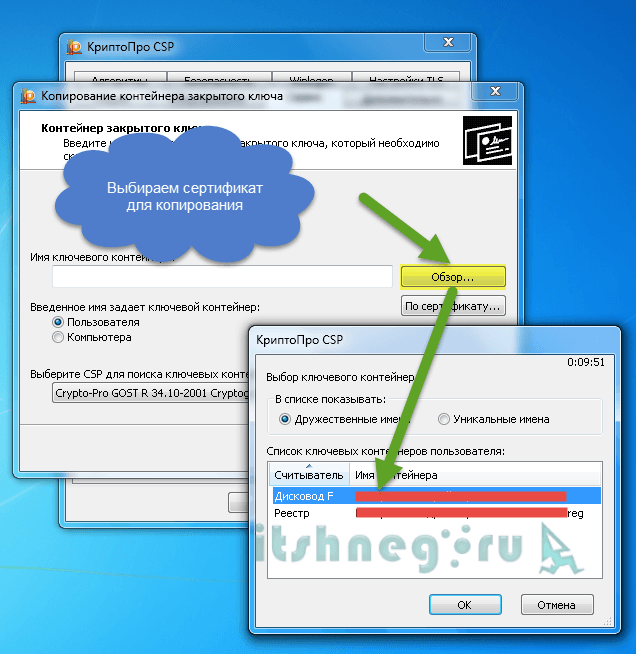
Теперь, когда контейнер выбран мы переходим к самому процессу его копирования, убедитесь что выбрали верный ключ и жмите «Далее»
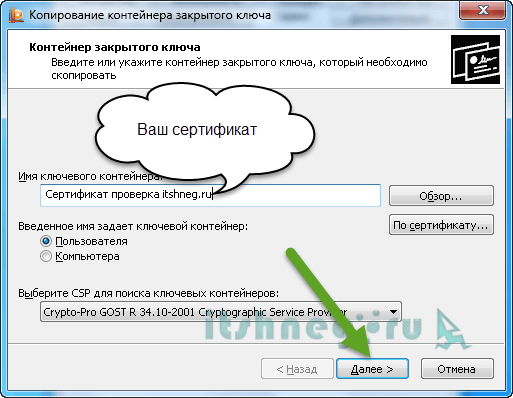
Вводите ему имя
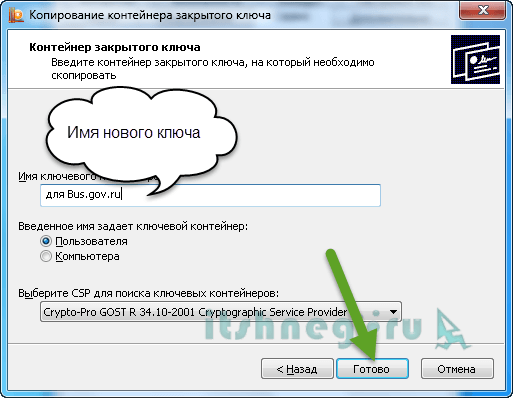
И указываете куда его скопировать, в моем случае я скопировал его в реестр, чтобы каждый раз не вставлять…

Если вы скопировали ключ в реестр как и я, то обязательно создайте пароль!

На этом все, копия ключевого контейнера создана на носитель, указанный вами теперь переходим к следующему этапу…
Установка сертификата криптопро
В отличии от обычных сертификатов, наш сертификат должен быть сопоставлен с закрытым ключом, поэтому просто нажать кнопочку «Установить сертификат» не проканает, установка сертификата в криптопро отличается от обычной процедуры.
Открываем программу, переходим во вкладку «Сервис» и жмем «Установить личный сертификат…»
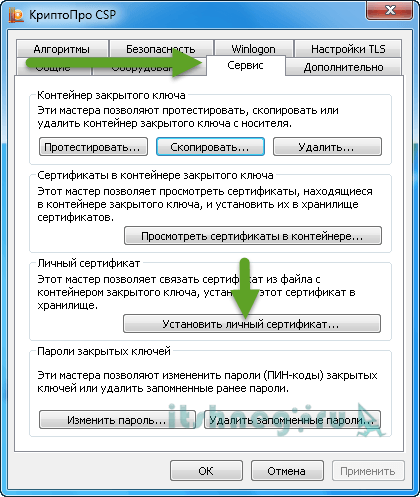
Жмем «Обзор» и выбираем сертификат пользователя

Проверяем информацию о сертификате…

…и указываем где находится наш ключ (в моем случае я выбрал ключ скопированный в реестр)
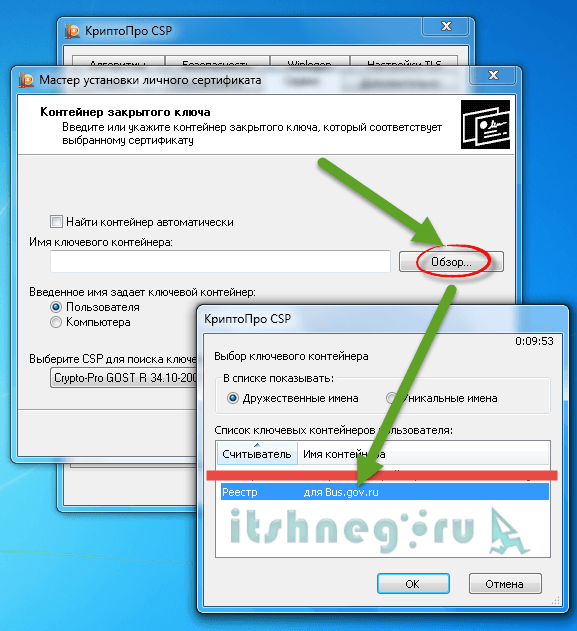
Проверяем что все правильно выбрано
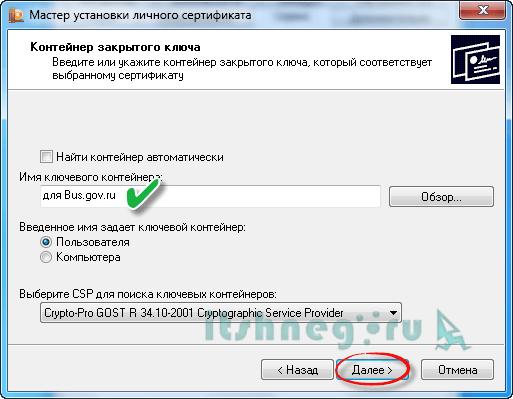
Выбираем хранилище сертификата «Личное»
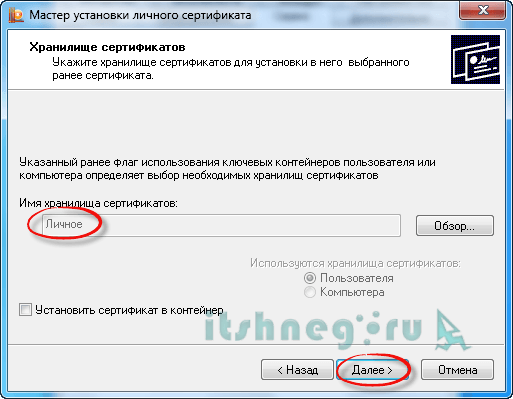
Проверяем все ли мы правильно сделали и жмем «Готово», на этом установка сертификата криптопро завершена.

Теперь при попытке попасть в личный кабинет (Браузер обязательно должен быть Internet Explorer) нам будет предложено выбрать установленный у нас сертификат
Прописать сертификат закрытого ключа в реестр КриптоПро

Электронный документооборот всё плотнее входит в нашу жизнь.
Сегодня данный вопрос касается уже далеко не только офисных сотрудников предприятий и индивидуальных предпринимателей, работа с электронными документами всё чаще облегчает решение повседневных проблем рядовым гражданам и в быту. Разумеется, что с расширением применяемости электронных документов шире становится и распространение электронной цифровой подписи, сокращённо - ЭЦП .
Именно о повышении удобства в работе с ЭЦП и пойдёт речь дальше, а именно, мы рассмотрим, как добавить ключ ЭЦП в реестр КриптоПро на компьютере.
Что такое ЭЦП и сертификат закрытого ключа
Электронная цифровая подпись используется во многих программных продуктах: 1С: Предприятие (и другие программы для ведения хозяйственного или бухгалтерского учёта), СБИС++ , Контур.Экстерн (и прочие решения для работы с бухгалтерской и налоговой отчётностью) и других. Также ЭЦП нашла применение в обслуживании физических лиц при решении вопросов с государственными органами.
Как и при подписании бумажных документов, процесс подписания электронных носителей информации связан с "редактированием" первичного источника.
На сегодняшний день сертификаты закрытого ключа чаще всего распространяются либо на обычных USB-флешках, либо на специальных защищённых носителях с тем же USB интерфейсом ( Рутокен , eToken и так далее).
При этом, каждый раз, когда возникает необходимость в подписи документов (или идентификации пользователя), нам нужно вставить носитель с ключом в компьютер, после чего проводить манипуляции с сертификатом. Соответственно, после завершения работы нам достаточно просто извлечь носитель из компьютера, чтобы нашей подписью больше никто не мог воспользоваться. Этот способ достаточно безопасен, но не всегда удобен.
Если вы используете ЭЦП у себя дома, то каждый раз подключать/отключать токен быстро надоедает. Кроме того, носитель будет занимать один USB-порт , которых и так не всегда хватает для подключения всей необходимой периферии.
Если же вы используете ЭЦП на работе, то бывает, что ключ удостоверяющим центром выдан один, а подписывать документы должны разные люди . Таскать контейнер туда-сюда тоже не удобно, да ещё бывают и случаи, когда в одно время с сертификатом работают сразу несколько специалистов .
Кроме того, и дома, и, особенно, на работе, случается, что на одном компьютере необходимо производить действия с использованием сразу нескольких ключей цифровой подписи .
Именно в тех случаях, когда использование физического носителя сертификата неудобно, можно прописать ключ ЭЦП в реестр КриптоПро (подробнее о реестре Windows в общем понимании можно почитать в соответствующей статье: Изменение параметров системного реестра Windows) и использовать сертификат, не подключая носитель к USB-порту компьютера.
Добавление считывателя Реестр в КриптоПро CSP
В первую очередь, чтобы наш КриптоПро смог работать с прописанными локально ключами, требуется добавить сам вариант подобного считывателя.
Для того, чтобы установить в CSP утилиту новый тип носителя, запускаем программу от имени администратора правой кнопкой мыши или из меню самой утилиты на вкладке Общие
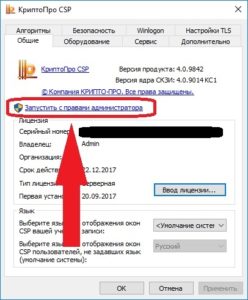
Теперь переходим на вкладку Оборудование и нажимаем на кнопку Настроить считыватели.
Если в открывшемся окне нет варианта Реестр, то, чтобы его здесь вывести, жмём на кнопку Добавить.
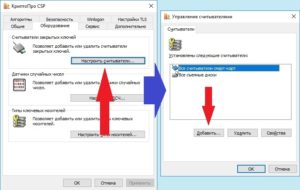
Далее, следуя командам Мастера установки считывателя поэтапно перемещаемся по окнам:
- Жмём кнопку Далее в первом окне.
- Из списка считывателей от всех производителей выбираем вариант Реестр и снова жмём Далее .
- Вводим произвольное имя считывателя, можно оставить название по умолчанию. Жмём Далее .
- В последнем окне видим оповещение, что после завершения настройки считывателя рекомендуется перезагрузить компьютер. Жмём кнопку Готово и самостоятельно перезагружаем машину.
Первый этап завершён. Считыватель Реестр добавлен , о чём свидетельствует соответствующий пункт в окне Управление считывателями ( напоминаем, что данное окно вызывается по пути КриптоПро - Оборудование - Настроить считыватели. )
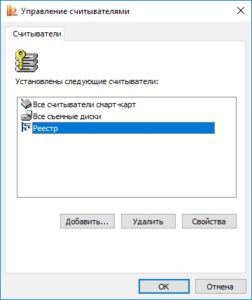
Копирование ключа в Реестр КриптоПро CSP
Чтобы прописать ключевой контейнер в локальное хранилище, подсоединяем физический носитель с ключом к компьютеру.
Теперь снова запускаем утилиту КриптоПро , открываем вкладку Сервис и жмём на кнопку Скопировать.
Далее в окне Мастера копирования контейнера закрытого ключа жмём кнопку Обзор (либо По сертификату. ) и выбираем наш ключевой носитель, подтвердив выбор кнопкой OK , после чего переходим к следующему окну кнопкой Далее .
В новом окне задаём произвольное понятное имя создаваемому контейнеру ключа и нажимаем кнопку Готово . Затем для записи ключа выбираем созданный нами ранее тип считывателя Реестр, подтвердив выбор кнопкой OK .
После подтверждения нам необходимо установить Пароль на созданный ключевой контейнер, по умолчанию, чаще всего, используют пароль 12345678, но для более безопасной работы пароль можно задать сложнее. После ввода пароля жмём на кнопку OK .
Всё, ключевой контейнер добавлен в Реестр КриптоПро .
Установка сертификата закрытого ключа КриптоПро CSP
В завершении настройки подписи документов без подключения носителя ключа к компьютеру нам остаётся только установить сертификат закрытого ключа из контейнера созданного носителя.
Чтобы установить сертификат в КриптоПро необходимо проделать следующее:
- В утилите CSP на вкладке Сервис жмём на кнопку Просмотреть сертификаты в контейнере.
- В открывшемся окне нажимаем на кнопку Обзор , где по заданному нами имени выбираем искомый носитель, подтвердив выбор кнопкой OK . Нажимаем Далее .
- В завершающем окне проверяем правильность выбора сертификата и подтверждаем решение кнопкой Установить .
Теперь у нас установлен Сертификат закрытого ключа из локального носителя Реестр .
Настройка КриптоПро завершена, но вам следует помнить, что для многих программных продуктов также потребуется перепрописать новый ключ в настройках системы.
После проделанных действий мы можем подписывать документы без подключения ключа, будь то Рутокен, eToken или какой-то другой физический носитель.

СКЗИ "КриптоПро CSP" версии 4.0 (исполнение 2-Lic)
Сертификат соответствия
Выдан: ФСБ России
Регистрационный номер СФ/124-3383 от 11.05.2018
Действителен до 15.01.2021
СКЗИ "КриптоПро CSP" версии 4.0 (исполнение 2-Lic)
Формуляр: ЖТЯИ.00088-02 30 01
Описание продукта: КриптоПро CSP
Скачать

СКЗИ "КриптоПро CSP" версии 4.0 (исполнение 1-Lic)
Сертификат соответствия
Выдан: ФСБ России
Регистрационный номер СФ/114-3382 от 11.05.2018
Действителен до 15.01.2021
СКЗИ "КриптоПро CSP" версии 4.0 (исполнение 1-Lic)
Формуляр: ЖТЯИ.00087-02 30 01
Описание продукта: КриптоПро CSP
Скачать

СКЗИ "КриптоПро CSP" версии 4.0 (исполнение 3-Base)
Сертификат соответствия
Выдан: ФСБ России
Регистрационный номер СФ/124-3381 от 11.05.2018
Действителен до 11.05.2021
СКЗИ "КриптоПро CSP" версии 4.0 (исполнение 3-Base)
Формуляр: ЖТЯИ.00089-01 30 01
Описание продукта: КриптоПро CSP
Скачать

СКЗИ "КриптоПро CSP" версии 4.0 (исполнение 2-Base)
Сертификат соответствия
Выдан: ФСБ России
Регистрационный номер СФ/124-3380 от 11.05.2018
Действителен до 15.01.2021
СКЗИ "КриптоПро CSP" версии 4.0 (исполнение 2-Base)
Формуляр: ЖТЯИ.00088-01 30 01
Описание продукта: КриптоПро CSP
Скачать

СКЗИ "КриптоПро CSP" версии 4.0 (исполнение 1-Base)
Сертификат соответствия
Выдан: ФСБ России
Регистрационный номер СФ/114-3379 от 11.05.2018
Действителен до 15.01.2021
СКЗИ "КриптоПро CSP" версии 4.0 (исполнение 1-Base)
Формуляр: ЖТЯИ.00087-01 30 01
Описание продукта: КриптоПро CSP
Скачать

СКЗИ "Спутник Браузер" (исполнение 4)
Сертификат соответствия
Выдан: ФСБ России
Регистрационный номер СФ/124-3343 от 28.02.2018
Действителен до 15.01.2021
СКЗИ "Спутник Браузер" (исполнение 4)
Формуляр: ЖТЯИ.00105-01 30 01
Описание продукта: КриптоПро CSP
Скачать

СКЗИ "Спутник Браузер" (исполнение 2)
Сертификат соответствия
Выдан: ФСБ России
Регистрационный номер СФ/114-3342 от 28.02.2018
Действителен до 15.01.2021
СКЗИ "Спутник Браузер" (исполнение 2)
Формуляр: ЖТЯИ.00105-01 30 01
Описание продукта: КриптоПро CSP
Скачать

КриптоПро CSP v.3.9 (исполнение 3)
Сертификат соответствия
Выдан: ФСБ России
Регистрационный номер СФ/124-3274 от 15.01.2018
Действителен до 01.06.2019
КриптоПро CSP версия 3.9 (исполнение 3)
Формуляр: ЖТЯИ.00083-01 30 01
Описание продукта: КриптоПро CSP
Скачать

КриптоПро CSP v.3.9 (исполнение 2)
Сертификат соответствия
Выдан: ФСБ России
Регистрационный номер СФ/124-3273 от 15.01.2018
Действителен до 01.06.2019
КриптоПро CSP версия 3.9 (исполнение 2)
Формуляр: ЖТЯИ.00083-01 30 01
Описание продукта: КриптоПро CSP
Скачать

КриптоПро CSP v.3.9 (исполнение 1)
Сертификат соответствия
Выдан: ФСБ России
Регистрационный номер СФ/114-3272 от 15.01.2018
Действителен до 01.06.2019
КриптоПро CSP версия 3.9 (исполнение 1)
Формуляр: ЖТЯИ.00083-01 30 01
Описание продукта: КриптоПро CSP
Скачать
Как установить личный сертификат
Установить личный сертификат можно двумя способами:
Установка через меню «Просмотреть сертификаты в контейнере»
1. Выберите «Пуск» > «Панель управления» > «КриптоПро CSP», перейдите на вкладку «Сервис» и кликните по кнопке «Просмотреть сертификаты в контейнере».
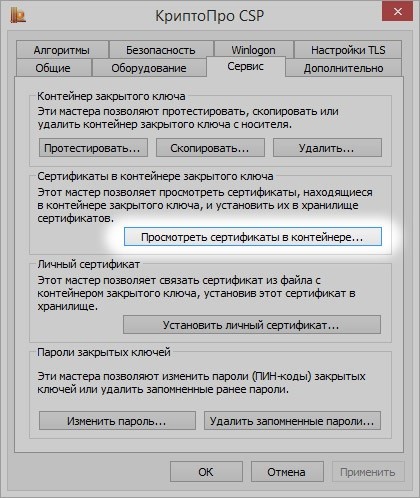
2. В открывшемся окне нажмите на кнопку «Обзор», чтобы выбрать контейнер для просмотра. После выбора контейнера нажмите на кнопку «Ок».
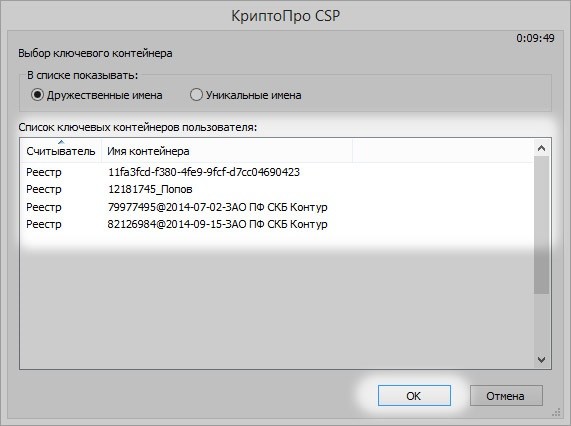
3. В открывшемся окне нажмите кнопку «Далее».
4. В следующем окне нажмите на кнопку « Установить», после чего утвердительно ответьте на уведомление о замене сертификата (если оно появится). Сертификат установлен.
5. Если кнопка « Установить » отсутствует, то в окне « Сертификат для просмотра » нажмите на кнопку « Свойства ».

6. В открывшемся окне выберите « Установить сертификат » .
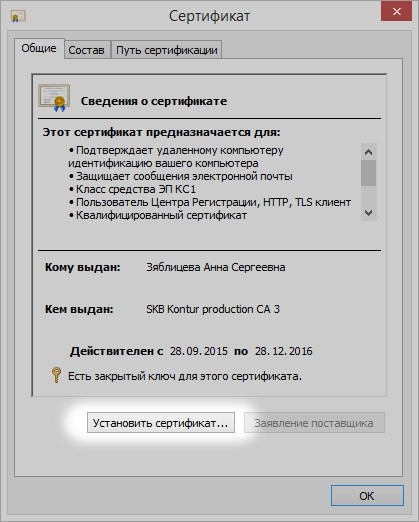
7. В окне « Мастер импорта сертификатов » выберите « Далее » . В следующем окне оставьте переключатель на пункте « Автоматически выбрать хранилище на основе типа сертификата » и нажмите « Далее » . Сертификат будет установлен в хранилище « Личные » .
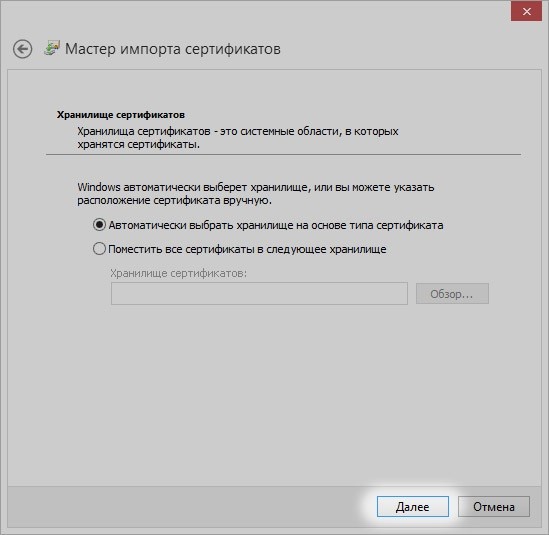
8. В следующем окне выберите « Далее » , затем нажмите на кнопку « Готово » и дождитесь сообщения об успешной установке.
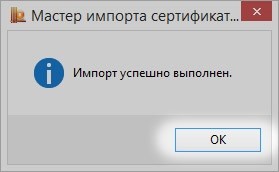
Установка через меню «Установить личный сертификат»
Для установки понадобится файл сертификата (файл с расширением.cer). Файл сертификата можно экспортировать из хранилища « Личные » . Если в хранилище нет нужного сертификата, то обратитесь в техническую поддержку по адресу [email protected], указав ИНН и КПП организации и суть проблемы.
1. Выберите « Пуск » > « Панель управления » > « КриптоПро CSP » . В окне Свойства КриптоПро CSP перейдите на вкладку « Сервис » и кликните по кнопке « Установить личный сертификат » .
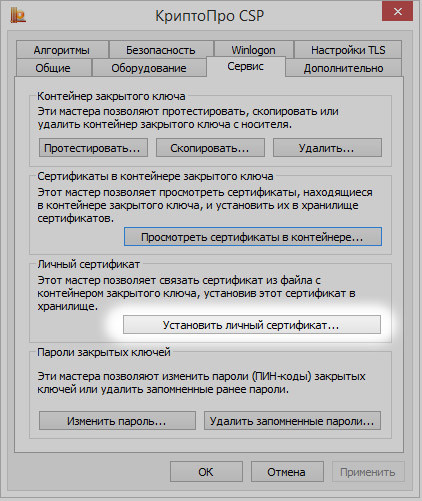
2. В окне « Мастер импорта сертификатов» нажмите на кнопку « Далее » . В следующем окне кликните по кнопке « Обзор » и выберите файл сертификата.
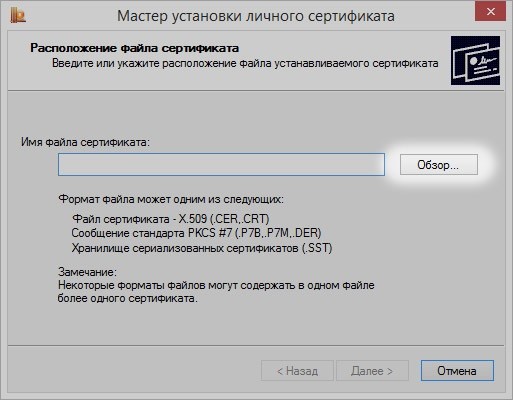
3. Далее укажите путь к сертификату и нажмите на кнопку « Открыть »> « Далее » .
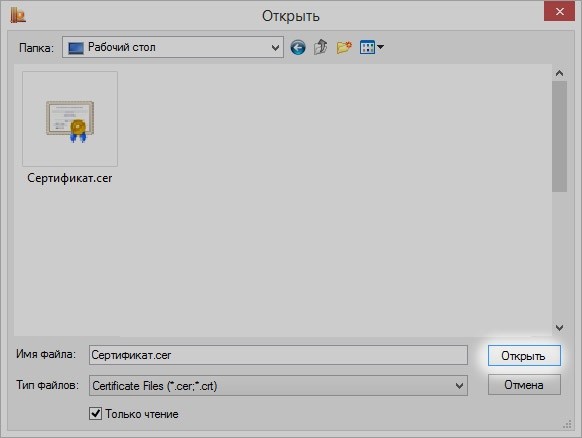
4. В следующем окне кликните по кнопке « Далее ».

5. Нажмите кнопку « Обзор » .
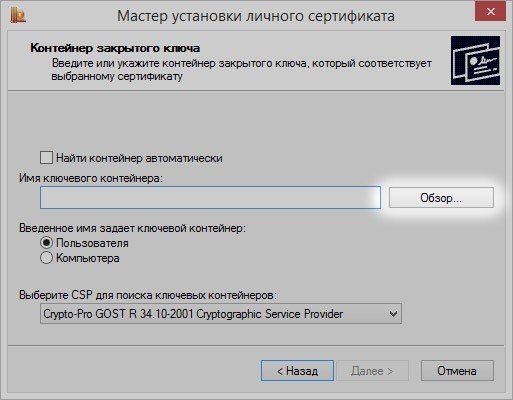
6. Укажите контейнер закрытого ключа, соответствующий сертификату, и нажмите кнопку « Ок ».
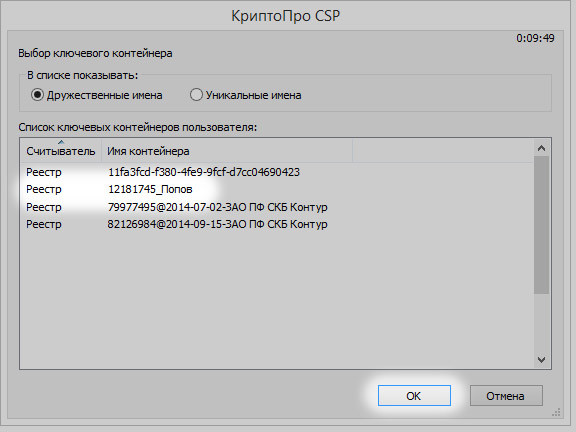
7. После выбора контейнера нажмите на кнопку « Далее » .
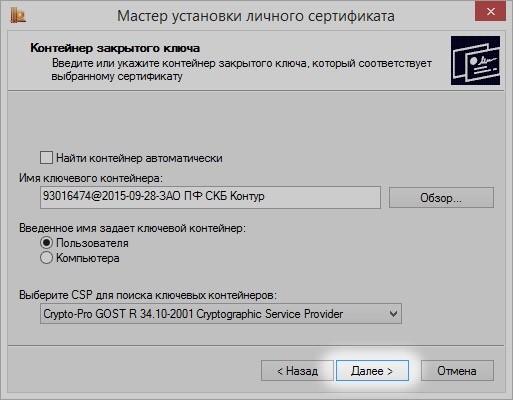
8. В окне « Выбор хранилища сертификатов » кликните по кнопке « Обзор ».
Если установлена версия КриптоПро CSP 3.6 R2 (версия продукта 3.6.6497) или выше, то поставьте галку « Установить сертификат в контейнер ».
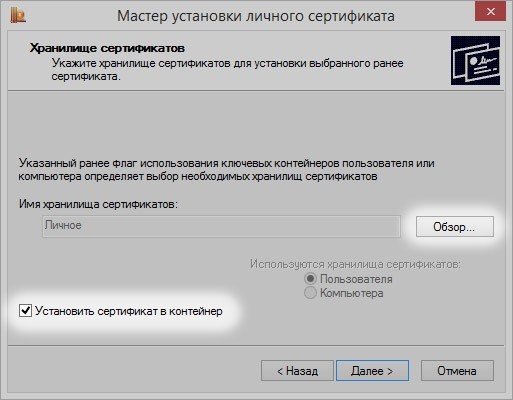
9. Выберите хранилище « Личные » и нажмите « ОК » .
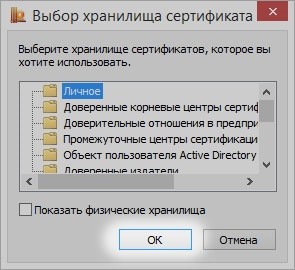
10. После выбора хранилища нажмите на кнопку « Далее » , затем « Готово » . После нажатия на кнопку « Готово » может появиться вопрос о замене существущего сертификата новым. В окне запроса выберите « Да » .
Дождитесь сообщения об успешной установке. Сертификат установлен.
Установка сертификата в КриптоПро
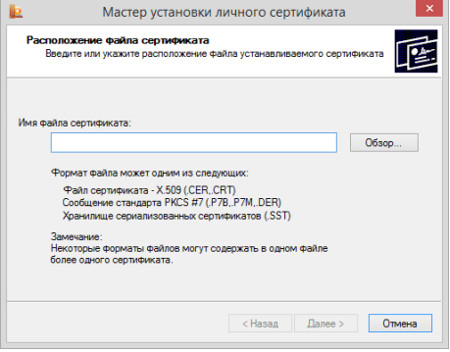
СКЗИ КриптоПро представляет собой эффективную программу для защиты данных посредством шифрования, обеспечивает юридическую значимость электронной документации. Помимо данных функций ПО гарантирует безопасность Интернет-соединений, их конфиденциальность через протокол TLS.
Важной частью настройки программы является установка сертификата в КриптоПро и копирование контейнеров в средство криптографического шифрования. Для правильной работы рекомендуем воспользоваться рекомендациями, приведенными ниже, а также официальными инструкциями на сайте производителя. Чтобы выбрать ПО максимально соответствующее поставленным бизнес-задачам, следует купить лицензию КриптоПро в SoftMagazin для одного компьютера или сервера. Помимо СКЗИ необходимо установить дополнительные модули и дистрибутивы для полноценной работы программы.
Как установить личный сертификат в КриптоПро
В КриптоПро CSP процедура производится при наличии документа, имеющего расширение .cer, который собственно представляет собой сертификат. Возможные места расположения документа: флешка, различные токены либо жесткий диск компьютера. В зависимости от того, где он хранится, есть два способа инсталляции. Если сертификат находится в контейнере закрытого ключа, нужно открыть его, зайдя в Сервис и найти пункт «Просмотреть сертификаты в контейнере». В окне «Сертификаты в контейнере закрытого ключа» нужно будет нажать кнопку «Установить». Документ будет установлен в хранилище «Личные».
Если сертификат хранится в файле, метод немного другой. Сертификат устанавливается в хранилище «Личные» и формируется ссылка на закрытый ключ, который соответствует этому сертификату. Через «Панель Управления» необходимо открыть вкладку Сервис. Нажав «Установить личный сертификат», потребуется определиться с именем файла. Получив подтверждение нужно заполнить «Имя ключевого контейнера». Возможно потребуется ввести пароль на доступ к закрытому ключу. Последним шагом будет выбор хранилища для инсталляции сертификата. Поэтапный процесс описывается для версии КриптоПро 4.0, если необходимо руководство установка личного сертификата КриптоПро 3.6, рекомендуем ознакомиться с информацией на сайте разработчика.
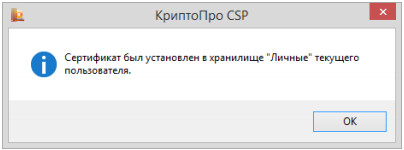
КриптоПро: установка сертификата в контейнер
Данное действие по сути означает инсталляцию личного сертификата в хранилище. Чтобы выполнить операцию потребуется файл .cer. В зависимости от места хранения этого файла он устанавливается разными способами.
Как установить корневой сертификат КриптоПро
Чтобы сервер работал корректно необходимо установить корневой сертификат в хранилище сертификатов. Чтобы получить сертификат требуется тестовый центр сертификации продукта. Чтобы попасть на веб-интерфейс центра сертификации необходимо зайти через администратора. Во избежание неполадок с работой рекомендуется добавить адрес сайта в доверенные. Запросив сертификат и загрузив его из сертификационного центра, и открыть его, чтобы осуществить установку.
Во вкладке «Общие» в сведениях о сертификате, выберите пункт «Установить сертификат». Мастер импорта сертификатов поможет осуществить инсталляцию. Потребуется выбрать хранилище и следовать шагам «Мастера Установки». Показателем правильно установленного сертификата будет его расположение в хранилище «Доверенные корневые центры сертификации локального компьютера».
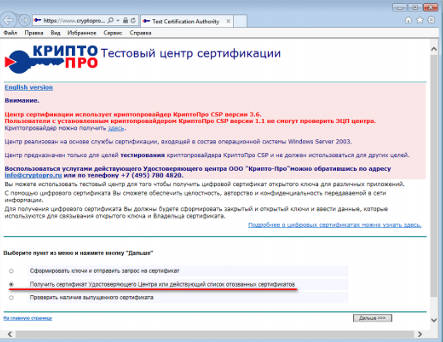
Как установить сертификат в КриптоПро с флешки
Сертификат может устанавливаться в программу с различных носителей, это может быть, как жесткий диск компьютера, так и съёмные носители, и ключи-идентификаторы. Если сам сертификат может находиться в контейнере закрытого ключа, то его инсталляция производится через вкладку «Сервис», выбрав из сертификатов в контейнере.
Для сертификата, размещенного в файле, потребуется установка с выбором имени сертификата и указанием имени ключевого контейнера. Сертификат установится в хранилище «Личные». Может возникнуть ситуация, когда сертификат уже установлен в хранилище, тогда будет показано окно о перезаписи. При инсталляции есть возможность ознакомиться с информацией о сертификате: срок действия, серийный номер, поставщик и другое.
Установка сертификата в реестр КриптоПро
Прежде чем инсталлировать сертификат в реестр, необходимо произвести настройку считывателя «Реестр». После этого можно приступать к инсталляции. Прежде всего необходимо скопировать контейнер с ключами в реестр. Установка контейнера в КриптоПро подробно описана в предыдущем обзоре СКЗИ.
После дублирования ключевого контейнера через КриптоПро CSP, можно приступать к установке сертификата из реестра. Нужно выбрать контейнер в реестре и выполнить туда установку. Рекомендации по инсталляции представлены в тексте выше в абзаце об установке личного сертификата.
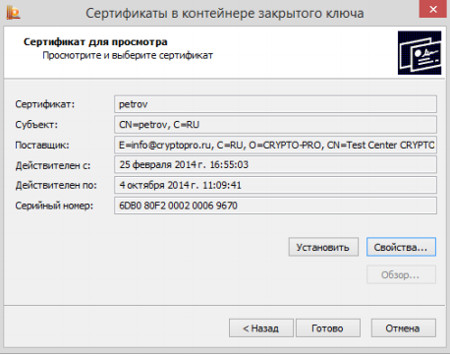
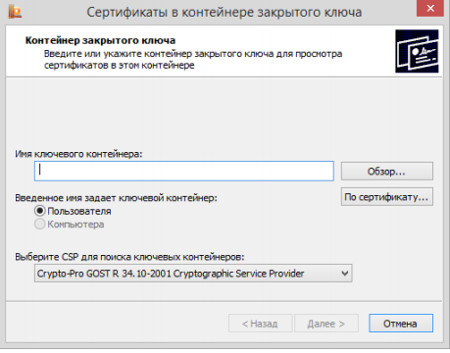
КриптоПро зависает при установке сертификата
Чтобы исключить проблемы, связанные с установкой сертификата, стоит устанавливать лицензионное ПО и вовремя проверять компьютерные устройства на наличие критически важных обновлений, вероятных ошибок.
Сложности с установкой могут возникнуть в следующих случаях: неверно указанный путь к файлу, недействительность сертификата, его срок действия истек или приостановлен. Чтобы выявить причину некорректной работы программы рекомендуем связаться со службой технической поддержки либо искать информацию на официальном сайте компании-производителя.

