Содержание
- 0.1 Please complete the security check to access znanija.com
- 0.2 Why do I have to complete a CAPTCHA?
- 0.3 What can I do to prevent this in the future?
- 1 Как сохранить презентацию PowerPoint - важные советы
- 2 ProPowerPoint.Ru. Уроки. Бесплатные шаблоны и темы PowerPoint
- 3 Форматы файлов, поддерживаемые в PowerPoint
- 4 Как сохранить презентацию в PowerPoint
- 5 НЕ ВОЛНУЙТЕСЬ, Я СЕЙЧАС ВСЕ ОБЪЯСНЮ!
- 6 1. Как мы обычно сохраняем презентацию?
- 7 2. Как сохранять презентацию Power Point, чтобы быть абсолютно уверенным в том, что она будет показана на любом компьютере?
Please complete the security check to access znanija.com
Why do I have to complete a CAPTCHA?
Completing the CAPTCHA proves you are a human and gives you temporary access to the web property.
What can I do to prevent this in the future?
If you are on a personal connection, like at home, you can run an anti-virus scan on your device to make sure it is not infected with malware.
If you are at an office or shared network, you can ask the network administrator to run a scan across the network looking for misconfigured or infected devices.
Cloudflare Ray ID: 41e639fea2cb97da • Your IP : 5.189.134.229 • Performance & security by Cloudflare
Как сохранить презентацию PowerPoint - важные советы
Презентация PowerPoint позволяет в доступной форме демонстрировать необходимый материал одновременно большому количеству людей. Создавать такие проекты умеют даже школьники. Но как сохранить презентацию, чтобы она отображалась правильно, и вам не пришлось краснеть перед аудиторией?
Стандартный формат для сохранения презентации
Если нажать на кнопку «Сохранить», презентация сохранится в формате PPT или PPTX. PPT – расширение для версии ниже 2007, PPTX – для версии 2007 и выше. Учтите, что PowerPoint 97-2003 не откроет .pptx. Как сохранить презентацию в этом случае?
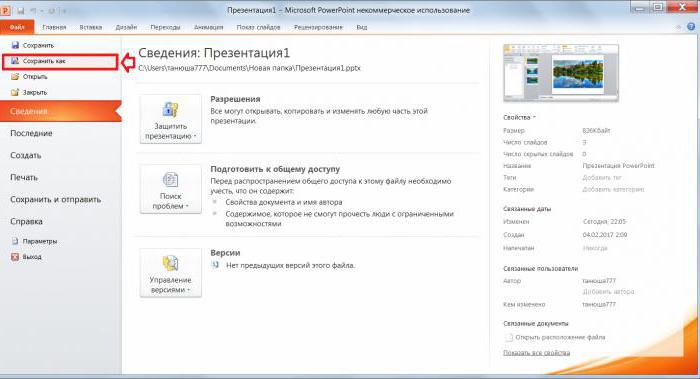
Если вы не уверены, какая версия MS Office установлена на другом ПК, сохраните документ в режиме совместимости. Для этого нажмите на «Файл» и выберите «Сохранить как». Из предложенных вариантов нам подходит «Презентация PowerPoint 97-2003». Можете скачать на съемный носитель два варианта одного проекта, а уже на месте сориентироваться, какой из них запускать.
Описанная выше инструкция позволит сохранить презентацию в обычном режиме. При запуске файла откроется структура слайдов. Чтобы включить демонстрацию, следует нажать F5. Но как сохранить презентацию в PowerPoint, чтобы сразу запустился показ слайдов? Нужно выбрать другое расширение – PPS или PPSX.
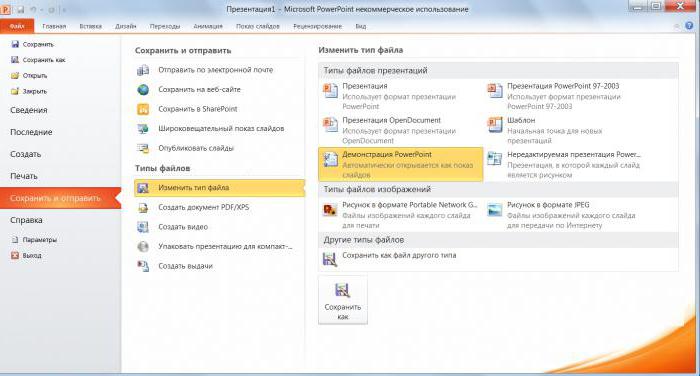
Нажмите «Сохранить как». В открывшемся окне найдите «Демонстрация PowerPoint». При необходимости выберите версию 97-2003. Теперь при запуске файла сразу начнется показ слайдов. Чтобы выйти с него, нажмите Esc.
Существует еще один способ, как сохранить презентацию в данном режиме. В меню «Файл» нажмите «Сохранить и отправить». Далее в «Типах файлов» найдите «Изменить тип файла». Справа выберите пункт «Демонстрация PowerPoint» и нажмите «Сохранить как».
Если формат документа для вас не имеет значения, вы можете сохранить его как видео. Это особенно актуально для презентаций с мультимедийными файлами. Видео запишется «как есть», и проблем с воспроизведением дополнительных файлов не возникнет. А для открытия проекта потребуется видеоплеер, а не PowerPoint. Итак, как сохранить презентацию в формате mp4?
Нажмите на «Файл» и выберите «Сохранить и отправить». В «Типах файлов» найдите «Создать видео». Сначала укажите необходимое разрешение:
- для компьютерных мониторов (самое высокое);
- для Интернета и DVD;
- для переносных устройств.
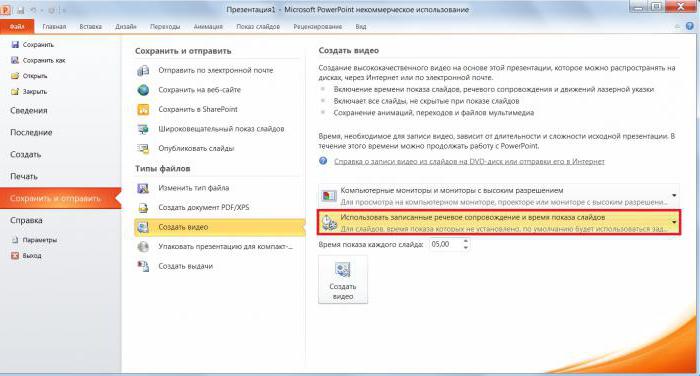
Далее вы можете указать одинаковое время для показа всех слайдов, исходя из их содержимого. Если нужно указать разное время, установите его вручную. Также можно создать речевое сопровождение и сделать пометки лазерной указкой. Для этого откройте «Использовать записанные…» и нажмите «Создать речевое сопровождение…». Презентация откроется, и вы сможете задать необходимые параметры. Затем просмотрите результат работы, и, если он вас устраивает, сохраните видео. Будьте внимательны: после сохранения в файл уже нельзя будет вносить правки. Видео придется записывать заново.
Это самые распространенные форматы для сохранения презентации. Выбор зависит от поставленной задачи, целевой аудитории, места и способа воспроизведения. Теперь рассмотрим, как сохранить презентацию в PowerPoint на флешку, чтобы не испортить результат работы.
Сохранение на внешний носитель
Как сохранить презентацию на флешку с компьютера? В целом, процесс не отличается от загрузки любого другого файла на USB-накопитель. Вызовите контекстное меню для презентации и выберите пункт «Отправить». В предложенном списке найдите название флешки. Файл экспортируется на носитель.
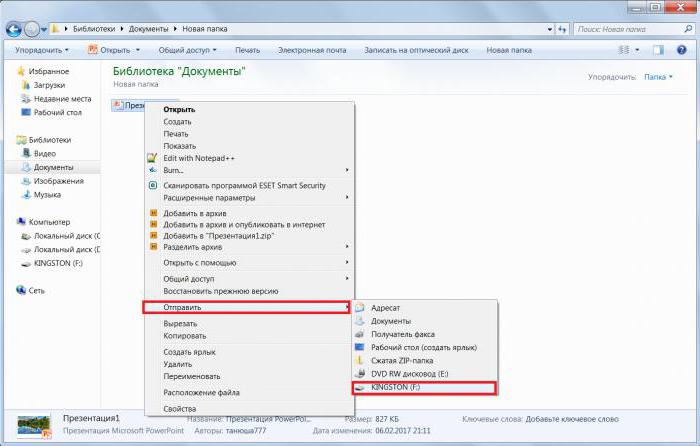
Возможен и другой вариант сохранения. Выделите презентацию и нажмите комбинацию Ctrl+C. Затем перейдите на содержимое USB-накопителя и нажмите Ctrl+V. Презентация скопируется на внешний носитель. Можно также перетащить файл из папки на компьютере на внешнее устройство. Но перед тем как сохранить презентацию на флешку, убедитесь, что на ней достаточно места. Если нет – удалите ненужные файлы или откройте другое устройство. Для обычной презентации, не содержащей аудио- и видеоматериалов, этих действий будет достаточно.
Что делать, если не воспроизводится видео или музыка
В презентацию PowerPoint можно при желании добавлять видео- и аудиофайлы. Благодаря этому пользователям не нужно закрывать презентацию и отдельно включать видеоролик в нужном месте – его можно запустить прямо во время демонстрации. Однако часто возникают ситуации, когда на другом компьютере в презентации мультимедиа не воспроизводится. Почему так происходит?
Ответ очень прост. Когда мы добавляем в презентацию видео или музыку, мы не сохраняем файлы в документе, а просто указываем к ним путь. Так программа понимает, откуда брать файл. Поэтому при демонстрации проекта на том же компьютере, на котором он создавался, проблем с воспроизведением фильма или музыки не возникнет. Но когда мы загружаем презентацию на внешний носитель, а затем открываем ее на другом компьютере, программа не находит нужный файл. Тогда как сохранить презентацию на флешку, чтобы в дальнейшем она правильно воспроизводилась?
Для этого нужно загрузить на флешку не только презентацию, но и дополнительные файлы, которые вы хотите вставить. И добавлять их нужно не из папки на ПК, а с USB-накопителя. Если вы просто скачаете фильм или музыку на внешний носитель, но не поменяете в презентации путь к файлам, программа их не найдет. Сохранять на компьютер нужно также целую папку – с презентацией и мультимедиа.
ProPowerPoint.Ru. Уроки. Бесплатные шаблоны и темы PowerPoint
Форматы файлов PowerPoint. PPT, PPTX, PPS, PPSX, POT, POTX и др.
Основные форматы (расширения) файлов PowerPoint 2007-2010, которые необходимо знать.
PPTX - презентация , созданная в PowerPoint 2007 , PowerPoint 2010 +. Файлы с расширением *. pptx нельзя открыть в Microsoft PowerPoint 97-2003 или в версиях ниже.
Если у вас установлен Microsoft Office ниже 2007, а нужная презентация есть только в *.pptx, то можно пересохранить данную презентацию в формат .ppt на компьютере с Office 2007+ или воспользоваться специальным сервисом - он-лайн конвертером PPTX в PPT.
PPT - презентация, которую можно открыть в версиях от PowerPoint 97-2003 до PowerPoint 2010 +. Начиная от версии 2007 файлы с расширением *.ppt открываются в режиме совместимости.
PPTM - презентация с поддержкой макросов.
POTX - шаблон для презентаций PowerPoint 2007 или PowerPoint 2010+. Файлы с расширением *. potx нельзя открыть в Microsoft PowerPoint 97-2003 или в версиях ниже.
POT - шаблон для презентаций PowerPoint, который можно открыть в версиях от PowerPoint 97 до PowerPoint 2010+.
POTM - шаблон PowerPoint с поддержкой макросов.
PPS - демонстрация PowerPoint 97-2003 . Проще говоря - слайд-шоу. Запускается всегда в режиме показа слайдов. Показ идет автоматически, без участия пользователя.
PPSX - демонстрация (слайд-шоу) PowerPoint 2007/2010 . Аналогично предыдущему пункту.
PPSM - слайд-шоу , которое содержит заранее одобренные макросы, выполняемые в ходе показа слайдов.
Пожалуйста, проголосуйте за статью и поделитесь с друзьями в социальных сетях!
Форматы файлов, поддерживаемые в PowerPoint
В приложении PowerPoint можно сохранить презентацию в файле любого из типов, приведенных в таблице ниже.
Важно: PowerPoint не поддерживает:
сохранение в форматы файлов PowerPoint 95 или более ранних версий;
файлы мастера упаковки (PPZ-файлы).
Используется для сохранения
Презентация приложения PowerPoint в формате файлов с поддержкой языка XML по умолчанию.
Презентация PowerPoint с поддержкой макросов
Презентация, содержащая код VBA (Visual Basic для приложений).
Презентация PowerPoint 97-2003
Презентация, которую можно открыть в предыдущих версиях приложения PowerPoint: от PowerPoint 97 до Office PowerPoint 2003.
Формат документов PDF
Формат электронных файлов на основе PostScript, разработанный компанией Adobe Systems. Этот формат сохраняет форматирование документов и обеспечивает возможность совместной работы с файлами.
Формат документов XPS
Новый формат электронных документов для обмена документами в окончательном виде.
Шаблоны разработки PowerPoint
Шаблон презентации PowerPoint, который можно использовать для форматирования создаваемых презентаций.
Шаблон разработки PowerPoint с поддержкой макросов
Шаблон с заранее одобренными макросами, которые можно добавлять в шаблон, используемый в презентации.
Шаблон разработки PowerPoint 97-2003
Шаблон, который можно открыть в предыдущих версиях приложения PowerPoint: от PowerPoint 97 до Office PowerPoint 2003.
Таблица стилей, содержащая определения темы цветового оформления, шрифтов и спецэффектов.
Презентация, которая всегда открывается в режиме показа слайдов, а не в обычном режиме.
Демонстрация PowerPoint с поддержкой макросов
Демонстрация слайдов, содержащая заранее одобренные макросы, которые можно выполнять в ходе показа слайдов.
Демонстрация PowerPoint 97-2003
Демонстрация, которую можно открыть в предыдущих версиях приложения PowerPoint: от PowerPoint 97 до Office PowerPoint 2003
Надстройка, в которой хранятся пользовательские команды, код VBA (Visual Basic для приложений) и специализированные функции, например надстройка.
Надстройка PowerPoint 97-2003
Надстройка, которую можно открыть в предыдущих версиях приложения PowerPoint: от PowerPoint 97 до Office PowerPoint 2003
Презентация в формате стандартного файла XML.
Презентация, сохраняемая в виде видеозаписи.
Формат файлов MP4 воспроизводится во многих мультимедиа-проигрывателях, таких как проигрыватель Windows Media.
Windows Media Video
Презентация, сохраняемая в виде видеозаписи.
Формат файлов WMV воспроизводится во многих мультимедиа-проигрывателях.
Рисунок в формате GIF
Слайд в виде графики для размещения на веб-страницах.
В формате файлов GIF поддерживается только 256 цветов, поэтому он больше подходит для отсканированных изображений (например, иллюстраций), чем для цветных фотографий. Формат GIF также хорошо подходит для чертежей, черно-белых изображений и мелкого текста высотой в несколько пикселей. Формат GIF поддерживает анимацию и прозрачный фон.
Рисунок в формате JPEG
Слайд в виде графики для размещения на веб-страницах.
Формат файлов JPEG поддерживает 16 миллионов цветов и наилучшим образом подходит для фотографий и сложной графики.
Рисунок в формате PNG
Слайд в виде графики для размещения на веб-страницах.
Формат файлов PNG был принят консорциумом W3C в качестве стандарта, замещающего формат GIF. В отличие от него формат PNG не поддерживает анимацию и сам не поддерживается некоторыми устаревшими браузерами.
Рисунок в формате TIFF
Слайд в виде графики для размещения на веб-страницах.
Формат TIFF — наилучший формат файлов для хранения растровых изображений на персональном компьютере. Графика TIFF может иметь любое разрешение, может быть черно-белой, полутоновой или цветной
Рисунок в формате DIB
Слайд в виде графики для размещения на веб-страницах.
Точечный рисунок — это представление графического изображения в памяти компьютера в виде строк и столбцов точек. Значение каждой точки (закрашена она или нет) хранится в одном или нескольких битах данных.
Слайд в виде графики с 16-разрядным представлением цвета (для операционных систем Microsoft Windows 3.x и более поздних).
Расширенный метафайл Windows
Слайд в виде графики с 32-разрядным представлением цвета (для операционных систем Microsoft Windows 95 и более поздних).
Структура презентации в виде документа, содержащего только текст. Файлы структуры имеют меньший размер и позволяют обмениваться файлами, не содержащими макросы, с другими пользователями, у которых нет той же версии приложения PowerPoint или операционной системы, что и у автора. В этом формате не сохраняется текст из области заметок.
Нередактируемая презентация PowerPoint
Презентация PowerPoint, где каждый слайд преобразован в рисунок. Сохранение файла в виде нередактируемой презентации PowerPoint сокращает размер файла. Однако в этом случае происходит потеря некоторых данных.
Строго презентация Open XML
Презентация PowerPoint в формате файла, строго следующем стандарту ISO.
Презентация в формате OpenDocument
Файлы PowerPoint можно сохранить таким образом, что их можно будет открывать в приложениях для подготовки презентаций, в которых используется формат OpenDocument, например в Google Документах и OpenOffice.org Impress. Презентации в формате ODP также можно открывать в PowerPoint. При сохранении и открытии ODP-файлов некоторые данные могут быть потеряны.
Используется для сохранения
Презентация приложения PowerPoint в формате файлов с поддержкой языка XML по умолчанию.
Презентация PowerPoint с поддержкой макросов
Презентация, содержащая код VBA (Visual Basic для приложений).
Презентация PowerPoint 97-2003
Презентация, которую можно открыть в предыдущих версиях приложения PowerPoint: от PowerPoint 97 до Office PowerPoint 2003.
Формат документов PDF
Формат электронных файлов на основе PostScript, разработанный компанией Adobe Systems. Этот формат сохраняет форматирование документов и обеспечивает возможность совместной работы с файлами.
Формат документов XPS
Новый формат электронных документов для обмена документами в окончательном виде.
Шаблоны разработки PowerPoint
Шаблон презентации PowerPoint, который можно использовать для форматирования создаваемых презентаций.
Шаблон разработки PowerPoint с поддержкой макросов
Шаблон с заранее одобренными макросами, которые можно добавлять в шаблон, используемый в презентации.
Шаблон разработки PowerPoint 97-2003
Шаблон, который можно открыть в предыдущих версиях приложения PowerPoint: от PowerPoint 97 до Office PowerPoint 2003.
Таблица стилей, содержащая определения темы цветового оформления, шрифтов и спецэффектов.
Презентация, которая всегда открывается в режиме показа слайдов, а не в обычном режиме.
Демонстрация PowerPoint с поддержкой макросов
Демонстрация слайдов, содержащая заранее одобренные макросы, которые можно выполнять в ходе показа слайдов.
Демонстрация PowerPoint 97-2003
Демонстрация, которую можно открыть в предыдущих версиях приложения PowerPoint: от PowerPoint 97 до Office PowerPoint 2003
Надстройка, в которой хранятся пользовательские команды, код VBA (Visual Basic для приложений) и специализированные функции, например надстройка.
Надстройка PowerPoint 97-2003
Надстройка, которую можно открыть в предыдущих версиях приложения PowerPoint: от PowerPoint 97 до Office PowerPoint 2003
Windows Media Video
Презентация, сохраняемая в виде видеозаписи. Презентации PowerPoint 2010 можно сохранять с высоким качеством (1024 x 768, 30 кадров в секунду), средним качеством (640 x 480, 24 кадра в секунду) и низким качеством (320 x 240, 15 кадров в секунду).
Формат файлов WMV воспроизводится во многих мультимедиа-проигрывателях, таких как проигрыватель Windows Media.
Рисунок в формате GIF
Слайд в виде графики для размещения на веб-страницах.
В формате файлов GIF поддерживается только 256 цветов, поэтому он больше подходит для отсканированных изображений (например, иллюстраций), чем для цветных фотографий. Формат GIF также хорошо подходит для чертежей, черно-белых изображений и мелкого текста высотой в несколько пикселей. Формат GIF поддерживает анимацию и прозрачный фон.
Рисунок в формате JPEG
Слайд в виде графики для размещения на веб-страницах.
Формат файлов JPEG поддерживает 16 миллионов цветов и наилучшим образом подходит для фотографий и сложной графики.
Рисунок в формате PNG
Слайд в виде графики для размещения на веб-страницах.
Формат файлов PNG был принят консорциумом W3C в качестве стандарта, замещающего формат GIF. В отличие от него формат PNG не поддерживает анимацию и сам не поддерживается некоторыми устаревшими браузерами.
Рисунок в формате TIFF
Слайд в виде графики для размещения на веб-страницах.
Формат TIFF — наилучший формат файлов для хранения растровых изображений на персональном компьютере. Графика TIFF может иметь любое разрешение, может быть черно-белой, полутоновой или цветной
Рисунок в формате DIB
Слайд в виде графики для размещения на веб-страницах.
Точечный рисунок — это представление графического изображения в памяти компьютера в виде строк и столбцов точек. Значение каждой точки (закрашена она или нет) хранится в одном или нескольких битах данных.
Слайд в виде графики с 16-разрядным представлением цвета (для операционных систем Microsoft Windows 3.x и более поздних).
Расширенный метафайл Windows
Слайд в виде графики с 32-разрядным представлением цвета (для операционных систем Microsoft Windows 95 и более поздних).
Структура презентации в виде документа, содержащего только текст. Файлы структуры имеют меньший размер и позволяют обмениваться файлами, не содержащими макросы, с другими пользователями, у которых нет той же версии приложения PowerPoint или операционной системы, что и у автора. В этом формате не сохраняется текст из области заметок.
Нередактируемая презентация PowerPoint
Презентация PowerPoint, где каждый слайд преобразован в рисунок. Сохранение файла в виде нередактируемой презентации PowerPoint сокращает размер файла. Однако в этом случае происходит потеря некоторых данных.
Презентация в формате OpenDocument
Файлы PowerPoint 2010 можно сохранить таким образом, что их можно будет открывать в приложениях для подготовки презентаций, в которых используется формат OpenDocument, например в Google Документах и OpenOffice.org Impress. Презентации в формате ODP также можно открывать в PowerPoint 2010. При сохранении и открытии ODP-файлов некоторые данные могут быть потеряны.
Используется для сохранения
Презентация приложения Office PowerPoint 2007 в формате файлов с поддержкой языка XML по умолчанию.
Презентация PowerPoint с поддержкой макросов
Презентация, содержащая код VBA (Visual Basic для приложений).
Презентация PowerPoint 97-2003
Презентация, которую можно открыть в предыдущих версиях приложения PowerPoint: от PowerPoint 97 до Office PowerPoint 2003.
Формат документов PDF
Публикация в виде PDF или XPS: электронный формат файлов на основе PostScript, разработанный компанией Adobe Systems, сохраняющий форматирование документов и допускающий совместную работу с файлом.
Сохранить файл в формате PDF или XPS из программы выпуск 2007 системы Microsoft Office можно только после установки надстройки. Дополнительные сведения см. в статье Включение поддержки других форматов файлов, таких как PDF и XPS.
Формат документов XPS
Публикация в виде PDF или XPS: новый формат электронных документов, разработанный корпорацией Майкрософт для обмена документами в окончательном виде.
Сохранить файл в формате PDF или XPS из программы выпуск 2007 системы Microsoft Office можно только после установки надстройки. Дополнительные сведения см. в статье Включение поддержки других форматов файлов, таких как PDF и XPS.
Шаблоны разработки PowerPoint
Презентация в виде шаблона, форматирование которого можно использовать для создания будущих презентаций.
Шаблон разработки PowerPoint с поддержкой макросов
Шаблон с заранее одобренными макросами, которые можно добавлять в шаблон, используемый в презентации.
Шаблон разработки PowerPoint 97-2003
Шаблон, который можно открыть в предыдущих версиях приложения PowerPoint: от PowerPoint 97 до Office PowerPoint 2003.
Таблица стилей, содержащая определения темы цветового оформления, шрифтов и спецэффектов.
Презентация, которая всегда открывается в режиме показа слайдов, а не в обычном режиме.
Примечание: Если вам не удается открыть файл PPS, см. эту статью.
Демонстрация PowerPoint с поддержкой макросов
Демонстрация слайдов, содержащая заранее одобренные макросы, которые можно выполнять в ходе показа слайдов.
Демонстрация PowerPoint 97-2003
Демонстрация, которую можно открыть в предыдущих версиях приложения PowerPoint: от PowerPoint 97 до Office PowerPoint 2003
Надстройка, в которой хранятся пользовательские команды, код VBA (Visual Basic для приложений) и специализированные функции, например надстройка.
Надстройка PowerPoint 97-2003
Надстройка, которую можно открыть в предыдущих версиях приложения PowerPoint: от PowerPoint 97 до Office PowerPoint 2003
Веб-страница в одном файле
Веб-страница в одном файле с HTM-файлом и всеми вспомогательными файлами, такими как изображения, звуковые файлы, иерархические таблицы стилей, сценарии и прочее. Подходит для отправки презентации по электронной почте.
Веб-страница в виде папки, в которой хранится HTM-файл и все вспомогательные файлы, такие как изображения, звуковые файлы, иерархические таблицы стилей, сценарии и прочее. Подходит для размещения на веб-узле или редактирования с помощью приложения Microsoft Office FrontPage или другого редактора HTML
Рисунок в формате GIF
Слайд в виде графики для размещения на веб-страницах.
Формат файлов GIF ограничен поддержкой 256 цветов, поэтому он больше подходит для отсканированных изображений, например иллюстраций, чем для цветных фотографий. Формат GIF также хорошо подходит для чертежей, черно-белых изображений и мелкого текста высотой в несколько точек. Формат GIF поддерживает анимацию и прозрачный фон.
Рисунок в формате JPEG
Слайд в виде графики для размещения на веб-страницах.
Формат файлов JPEG поддерживает 16 миллионов цветов и наилучшим образом подходит для фотографий и сложной графики.
Рисунок в формате PNG
Слайд в виде графики для размещения на веб-страницах.
Формат файлов PNG был принят консорциумом W3C в качестве стандарта, замещающего формат GIF. В отличие от него формат PNG не поддерживает анимацию и сам не поддерживается некоторыми устаревшими браузерами.
Рисунок в формате TIFF
Слайд в виде графики для размещения на веб-страницах.
Формат TIFF — наилучший формат файлов для хранения растровых изображений на персональном компьютере. Графика TIFF может иметь любое разрешение, может быть черно-белой, полутоновой или цветной
Рисунок в формате DIB
Слайд в виде графики для размещения на веб-страницах.
Точечный рисунок — это представление графического изображения в памяти компьютера в виде строк и столбцов точек. Значение каждой точки (светится она или нет) записывается в одном или нескольких битах данных.
Слайд в виде графики с 16-разрядным представлением цвета (для операционных систем Microsoft Windows 3.x и более поздних).
Расширенный метафайл Windows
Слайд в виде графики с 32-разрядным представлением цвета (для операционных систем Microsoft Windows 95 и более поздних).
Структура презентации в виде документа, содержащего только текст. Файлы структуры имеют меньший размер и позволяют обмениваться файлами, не содержащими макросы, с другими пользователями, у которых нет той же версии приложения PowerPoint или операционной системы, что и у автора. В этом формате не сохраняется текст из области заметок.
Как сохранить презентацию в PowerPoint
Установка Windows XP (4)
Настройка Windows XP (31)
Полезно знать (108)
Работа с программами (22)
Операции с винчестером (9)
Интернет (89)
Безопасность (25)
Реестр Windows (9)
Windows 7 (68)
BIOS (7)
Оборудование (30)
Горячие клавиши (5)
Выбор оборудования (9)
Установка Windows 7 (3)
Новости сайта (3)
Windows 10 (29)
Windows 8 (27)
Word (109)
Excel (43)
Photoshop (22)
Ошибки (11)
Программы (103)
Темы для Windows (5)
Видеоуроки (2)
Шрифты (2)
Программа MyPaint
Дата: 2018-04-14
Автор: Аня Каминская
Программа XnView
Дата: 2018-04-03
Автор: Аня Каминская
Как сохранить презентацию в PowerPoint
После того, как Вы сделали презентацию в PowerPoint, очень важно правильно ее сохранить. Может случиться так, что презентация просто не откроется на том компьютере, где Вы будете докладываться, или выбранный шрифт не будет поддерживаться и вместо текста отобразятся непонятные знаки, а если Вы докладываетесь большой аудитории, неужели будет красиво, чтобы столько людей увидело Ваши слайды в режиме редактирования.
Поэтому давайте разбираться, какие существуют способы, чтобы правильно сохранить презентацию в PowerPoint.
Чтобы сохранить презентацию в PowerPoint версии 2007 и выше, достаточно будет перейти на вкладку «Файл» или кнопочка «Офис» и выбрать из меню «Сохранить как» .
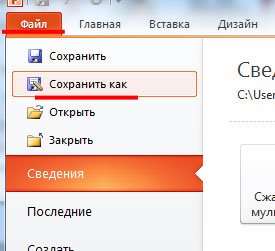
В следующем окне выберите папку для сохранения на компьютере и дайте имя файлу. В поле «Тип файла» выберите из списка «Презентация PowerPoint» . Нажмите «Сохранить» .
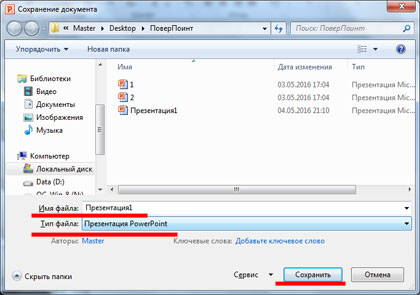
Если Ваша презентация будет показана на другом компьютере, и Вы не знаете, какая версия Microsoft Office там установлена: 2003, 2007, 2010 и так далее, лучше сохранить презентацию в предыдущих версиях PowerPoint .
Дело в том, что презентация, сделанная в PowerPoint 2007 и выше, по умолчанию сохраняется в формате *pptx , а презентации, сделанные в 2003 версии – в формате *.ppt . Поэтому, если Вы сохраните ее в формате *pptx , то просто не сможете затем открыть на том компьютере, на котором установлена версия PowerPoint 2003.
Переходим на вкладку «Файл» и выбираем «Сохранить как» . В следующем окне в поле «Тип файла» выбираем «Презентация PowerPoint 97-2003» . Нажмите «Сохранить» .
Можете быть спокойны, какая бы версия программы не была установлена на другом компьютере, Вы сможете открыть на нем свою презентацию, сохраненную в формате *.ppt .
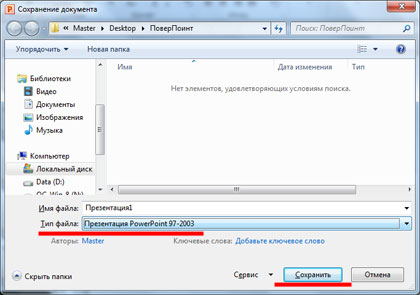
Способы сохранения, описанные выше, помогут в дальнейшем, при необходимости, отредактировать презентацию. Но теперь представьте, что Вы докладываетесь перед большой аудиторией, и вместо первого слайда, после запуска презентации, люди видят окно ее редактирования.
Поэтому, если Вы не планируете вносить изменения в презентацию, можно сохранить презентацию PowerPoint в режиме демонстрации . Для этого, в окне сохранения в поле «Тип файла» выберите «Демонстрация PowerPoint» . Нажмите «Сохранить» . Если презентация будет открываться в ранних версиях Microsoft Office, выберите «Демонстрация PowerPoint 97-2003» .
Теперь после запуска файла, Ваша презентация сразу будет открываться в режиме показа слайдов, то есть начнется слайд-шоу.

Если Вам нужно сохранить презентацию в формате *.pdf , в окне сохранения в поле «Тип файла» выберите «PDF» и нажмите «Сохранить» .
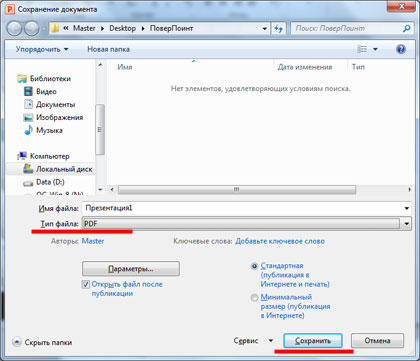
Этот вариант подойдет тем, кому нужно просто показать презентацию для проверки, или возможно Вы просто захотите ее посмотреть. Откройте сохраненный файл и пролистывайте странички, на которых по отдельности сохранены слайды презентации.
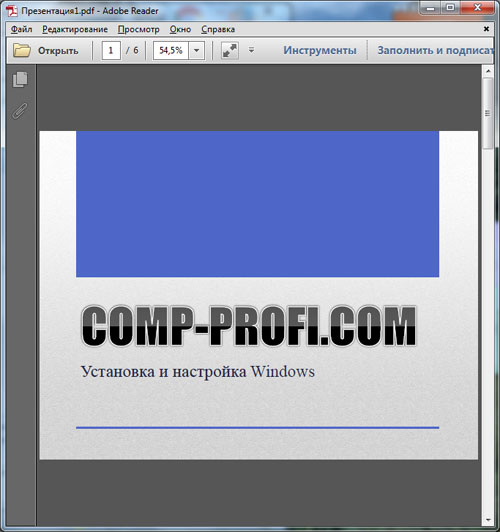
Сохранить каждый слайд презентации можно и в виде отдельного изображения . Доступные форматы для сохранения: *.gif, *.jpeg, *.png, *.tiff, *.dib. В окне сохранения в поле «Тип файла» выберите нужный формат для рисунка и нажмите «Сохранить» .
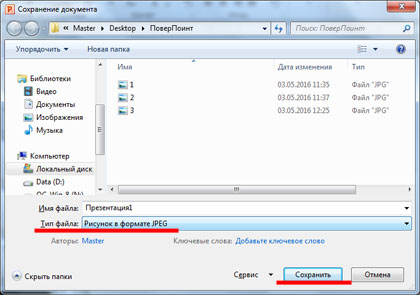
Дальше Вам будет предложено сохранить «Все слайды» как рисунок, или «Только текущий слайд» . Выберите нужное.
Изображения будут сохранены в указанном формате в папке на компьютере.
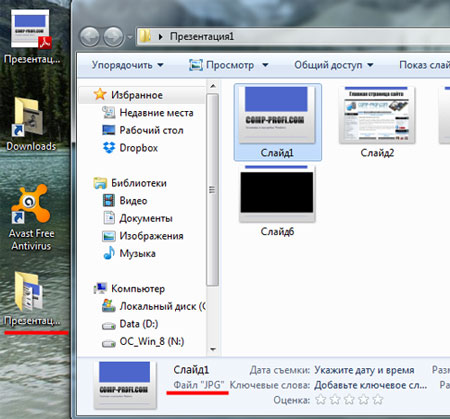
В PowerPoint Вы также сможете сохранить презентацию как видео . Чтобы сделать видеоролик из презентации, перейдите на вкладку «Файл» , слева выберите пункт «Сохранить и отправить» и в разделе «Типы файлов» нажмите «Создать видео» .
С правой стороны выберите подходящий размер для видео. Также можете включить речевое сопровождение для презентации и настроить время показа слайдов. Нажмите кнопочку «Создать видео» .
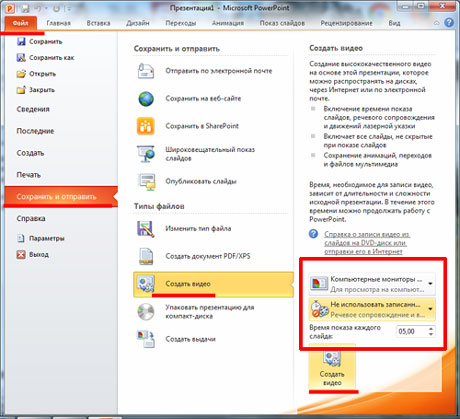
В окне сохранения выберите нужную папку на компьютере и нажмите «Сохранить» . Я уже сохранила файл, он показан в папке на рисунке ниже.
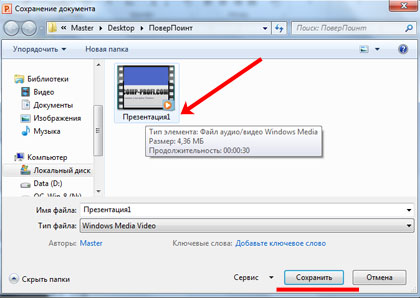
Обязательно дождитесь, когда программа сделает видео из презентации. Прогресс будет отображен в строке состояния внизу. В это время Вы можете продолжать работу со слайдами.
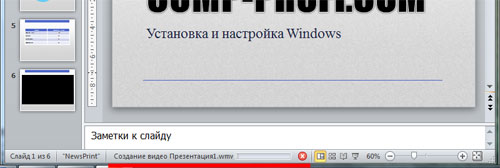
Как видите, чтобы сохранить презентацию в PowerPoint, можно использовать различные способы: сохраняйте ее в более ранней версии программы, в режиме демонстрации, формате *.pdf, как набор отдельных картинок или же вообще можно создать видео из презентации.
Поделитесь статьёй с друзьями:
Автор: Аня Каминская| Дата: 2016-05-05| Просмотров:(46079)| Комментов:(0)
НЕ ВОЛНУЙТЕСЬ, Я СЕЙЧАС ВСЕ ОБЪЯСНЮ!
Подписаться на RSS
Как правильно сохранять презентации PowerPoint?
 В редакцию пришло письмо… В смысле — мои слушатели, отучившиеся у меня на курсах, продолжают задавать вопросы. на сей раз — о том, как сохранить презентацию PowerPoint так, чтобы она не исказилась при просмотре на другом компьютере.
В редакцию пришло письмо… В смысле — мои слушатели, отучившиеся у меня на курсах, продолжают задавать вопросы. на сей раз — о том, как сохранить презентацию PowerPoint так, чтобы она не исказилась при просмотре на другом компьютере.
Особенно это актуально для тех, кто использует версию Power Point 2007 — в ней используется новая коллекция шрифтов, много новых визуальных эффектов и анимаций, не поддерживающихся в предыдущих версиях. К сожалению, при неправильном сохранении все это может оказаться недоступным. И в то же время Power Point 2007 умеет охранять так, что ничто из перечисленного не потеряется! Как? Читаем ниже.
Итак, разберем наиболее характерные ошибки и научимся обходить подводные камни.
1. Как мы обычно сохраняем презентацию?
Ну, известно как — меню файл-сохранить… Ой, в Microsoft Office 2007 нет меню файл. Для сохранения жмем кнопку «Офис» (круглая кнопка в левом верхнем углу) и выбираем «Сохранить». Не стоило бы об этом и писать, если бы не одно «но». В каком формате вы собираетесь сохранять презентацию? По умолчанию Microsoft Office Power Point 2007 сохрняет презентацию в файле с расширением .pptx. Это внутренний формат Power Point 2007.

У него есть две неприятный для нас особенности. Во-первых, если вы попробуете прочитать этот файл на компьютере, на котором не установлен Microsoft Office 2007, то у вас ничего не получится Office 2003 не умеет читать этот формат (впрочем, его можно научить, но об этом — в другом месте). Вторая причина — менее очевидна, но она, на мой взгляд, не менее важна.
Попробуйте сохранить презентацию, а затем откройте её, щелкнув два раза по иконке файла. Что произойдет? Правильно — запустится Microsoft Office Power Point 2007 (если он установлен на вашем компьютере) и откроется… Окно редактирования Power Point. Конечно же, вы знаете, что запустить показ можно нажатием клавиши F5. Но — представьте себе ситуацию. Вы выступаете на солидном мероприятии. Вы подготовили презентацию, призванную показать все достижения вашей работы, презентация должна «убить» всех присутствующих потрясающим дизайном и тонко выверенными анимациями, которые точно в срок раскрывают особенности вашей работы…
Но вместо этого слушатели видят… изнанку, рабочую кухню вашего проекта! На мой взгляд, это абсолютно недопустимо. Это — яркий пример непрофессионализма. К сожалению, мало кто из наших лекторов чувствует, что их работа — сродни работе артиста. Тут нет мелочей. По одежке встречают, и то, как вы начинаете презентацию — накладывает сильный отпечаток и на содержательную часть.
Маленькое лирическое отступление. Недавно именно такой пример непрофессионализма проявили сотрудники компании Microsoft на конференции «День некоммерческих организаций Microsoft «, когда сотрудник этой компании на глазах изумленных слушателей для возврата к предыдущему слайду не нашел способа лучше, нежели выходить в режим редактирования, выбирать нужный слайд, и показывать его всем. При чем проделал он эту операцию раз десять во время своего доклада. На мой взгляд, он расписался в собственном непрофессионализме. «А чо там — пипл схавает». Не схавает.
Как же нужно сохранять презентацию? Я рекомендую в этом случае сохранять ее как «Демонстрацию»:

При этом она сохраняется в специальном формате .ppsx, который при двойном щелчке по файлу автоматически запускает показ презентации.
Впрочем, и этот способ работает только тогда, когда программа Microsoft Office 2007 установлена том компьютере, на котором будет показываться презентация.
2. Как сохранять презентацию Power Point, чтобы быть абсолютно уверенным в том, что она будет показана на любом компьютере?
Как ни странно, именно эта возможность реализована в программе Microsoft Office Power Point 2007 очень хорошо. И тем более удивительно, что очень мало кто этой возможностью пользуется.
Дело в том, что Power Point позволяет собрать вместе все ресурсы, необходимые для показа презентации (шрифты, медиа-файлы, и даже проектор, позволяющий показать презентацию даже на компьютере, на котором не установлен Microsoft Office) и сохранить это в одной папке. Для того, чтобы сделать это надо выбрать в Главном меню команду «Опубликовать» , а затем — «Подготовить для компакт-диска».

Пусть слово «компакт-диск» вас не смущает — вы можете подготовить подборку в любой папке на вашем компьютере.
Просто укажите расположение в следующем окошке:
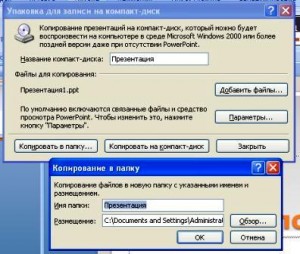
В первом окне указываем «Копировать в папку…», а во втором, которое откроется после нажатия кнопки, указываем, в какую папку копируем все файлы.
Не забудьте указать, что нужно включить все связанные файлы в пакет (просто ответьте «Да», когда об этом спросят) — это даст вам полностью автономный наборчик, в котором, чтобы показать презентацию, нужно просто запустить файл play.bat.
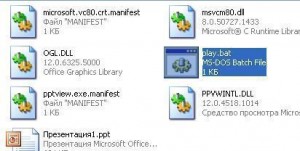
При этом вы можете абсолютно не задумываться — установлен ли на компьютере Microsoft Office Power Point или е установлен, установлены ли те или иные «хитрые шрифты или не установлены — «Все свое ношу с собой!»
Кстати, если внимательно посмотрите содержимое папки, то увидите и исходный файл с вашей презентацией — при чем в формате презентации Office 2003! Так что можете еще и модифицировать этот файл при чем в старых версиях офиса.
Так что со всех сторон это — правильное решение.

